Δημιουργώντας animated ψηφιακά κόμικς
Η δημιουργία ψηφιακών κόμικς με το goanimate σε 25 βήματα

Η διαδικασία βήμα-βήμα

Η διαδικασία βήμα-βήμα
- Πληκτρολογείτε τη διεύθυνση http://goanimate.com/ και στη συνέχεια επιλέγετε sign up for free για να δημιουργήσετε λογαριασμό στο πρόγραμμα.
- Συμπληρώνετε το e-mail σας, το όνομα χρήστη, τον κωδικό πρόσβασης, επιβεβαιώνετε τον κωδικό πρόσβασης και στη συνέχεια επιλέγετε sign up ώστε να δημιουργηθεί ο λογαριασμός. Κάθε φορά που θα εισέρχεστε στον λογαριασμό σας θα επιλέγετε log in και θα συμπληρώνετε τα στοιχεία σας. Μπορείτε επίσης να εγγραφείτε στο πρόγραμμα με λογαρισμό facebook ή google που μπορεί να έχετε.
- Όταν κάνετε log in, εμφανίζεται μπροστά σας ένα πλαίσιο, το οποίο σας προβάλλει τα βίντεο που έχετε δημιουργήσει, τη δραστηριότητα σας στο πρόγραμμα και κάποια στατιστικά στοιχεία. Επιλέγετε πάνω δεξιά make a video για να δημιουργήσετε το βίντεο σας. Μη ξεχνάτε οτι επειδή έχετε επιλέξει τη δωρεάν εκδοχή του προγράμματος, το βίντεο που θα δημουργήσετε θα έχει διάρκεια μέχρι 30 δευτερόλεπτα. Αν θέλετε να δημιουργήσετε βίντεο μεγαλύτερης διάρκειας θα πρέπει να δημιουργήσετε δύο ή τρία ξεχωριστά βίντεο.
-
Από τα σχέδια που σας δίνονται επιλέγετε αυτό που θέλετε.
 Δεν έχετε τη δυνατότητα να τα χρησιμοποιήσετε όλα καθώς κάποια αξιοποιούνται μόνο στις εκδοχές του προγράμματος στις οποίες υπάρχει χρηματική συνδρομή. Στη συγκεκριμένη περίπτωση επιλέγουμε το πρότυπο comedy world.
Δεν έχετε τη δυνατότητα να τα χρησιμοποιήσετε όλα καθώς κάποια αξιοποιούνται μόνο στις εκδοχές του προγράμματος στις οποίες υπάρχει χρηματική συνδρομή. Στη συγκεκριμένη περίπτωση επιλέγουμε το πρότυπο comedy world. - Όταν επιλέξετε το πρότυπο comedy world ή οποιοδήποτε άλλο πρότυπο θα εμφανιστεί μπροστά σας ο καμβάς σχεδίασης και ένα μήνυμα με οδηγίες χρήσης του προγράμματος. Αν θέλετε να παρακολουθήσετε το tutorial επιλέγετε
 start tutorial ή αν δεν επιθυμείτε να το παρακολουθήσετε επιλέγετε skip. Για τους αρχάριους χρήστες είναι χρήσιμο και πολύ διαφωτιστικό.
start tutorial ή αν δεν επιθυμείτε να το παρακολουθήσετε επιλέγετε skip. Για τους αρχάριους χρήστες είναι χρήσιμο και πολύ διαφωτιστικό. - Αν επιλέξετε start tutorial θα εμφανιστεί το πρώτο πλαίσιο,
 το οποίο σας ζητά να επιλέξετε background. Τα διαθέσιμα backgrounds είναι πολλά και τραβήξτε την μπάρα κύλισης για να τα δείτε όλα και να επιλέξετε αυτό που ταιριάζει καλύτερα στην ιστορία που θέλετε να δημιουργήσετε. Κάντε κλικ σ' αυτό που θέλετε να επιλέξετε και αυτό θα εμφανιστεί στον καμβά σχεδίασης. Έπειτα στις οδηγίες θα εμφανιστεί η επιλογή next και πατήστε εκεί για να προχωρήσετε στο επόμενο βήμα. Τα βήματα στις οδηγίες χρήσης είναι συνολικά 16.
το οποίο σας ζητά να επιλέξετε background. Τα διαθέσιμα backgrounds είναι πολλά και τραβήξτε την μπάρα κύλισης για να τα δείτε όλα και να επιλέξετε αυτό που ταιριάζει καλύτερα στην ιστορία που θέλετε να δημιουργήσετε. Κάντε κλικ σ' αυτό που θέλετε να επιλέξετε και αυτό θα εμφανιστεί στον καμβά σχεδίασης. Έπειτα στις οδηγίες θα εμφανιστεί η επιλογή next και πατήστε εκεί για να προχωρήσετε στο επόμενο βήμα. Τα βήματα στις οδηγίες χρήσης είναι συνολικά 16. - Είστε ήδη στο δεύτερο βήμα και μπορείτε να επιλέξετε χαρακτήρες για την ιστορία σας. Εμφανίζεται το μήνυμα browse characters και το εικονίδιο με τους χαρακτήρες. Αν πατήσετε στο εικονίδιο θα εμφανιστούν κάποιοι χαρακτήρες και επιλέγετε αυτούς που θέλετε.
- Σε περίπτωση που δεν είστε ικανοποιημένοι με τους χαρακτήρες που εμφανίζονται μπορείτε να επιλέξετε άλλους χαρακτήρες πηγαίνοντας πάνω αριστερά. Εκεί εμφανίζεται το comedy world
 που έχουμε επιλέξει. Αν όμως πατήσετε στο στο μικρό βελάκι ακριβώς δίπλα, θα εμφανιστούν πολλές άλλες επιλογές ως προς τα backgrounds και τους ήρωες. Επίσης το μεγάλο βελάκι προς τα πάνω σας δίνει τη δυνατότητα να φορτώσετε στο πρόγραμμα δικές σας εικόνες που μπορούν να χρησιμοποιηθούν ως props ή backgrounds ή ακόμα και αρχεία mp3, τα οποία μπορείτε να τα αξιοποιήσετε ως μουσική επένδυση ή ηχητικά του βίντεο σας.
που έχουμε επιλέξει. Αν όμως πατήσετε στο στο μικρό βελάκι ακριβώς δίπλα, θα εμφανιστούν πολλές άλλες επιλογές ως προς τα backgrounds και τους ήρωες. Επίσης το μεγάλο βελάκι προς τα πάνω σας δίνει τη δυνατότητα να φορτώσετε στο πρόγραμμα δικές σας εικόνες που μπορούν να χρησιμοποιηθούν ως props ή backgrounds ή ακόμα και αρχεία mp3, τα οποία μπορείτε να τα αξιοποιήσετε ως μουσική επένδυση ή ηχητικά του βίντεο σας. - Στη συνέχεια μπορείτε να δείτε στον καμβά σχεδίασης κάτω
δεξιά τις επιλογές add scene (προσθέστε σκηνή) και scene settings με την οποία μπορείτε να αλλάξετε χρώματα στη σκηνή, να αφηγηθείτε χρησιμοποιώντας μικρόφωνο ή γράφοντας κείμενο που θα μετατραπεί σε φωνητική αφήγηση από το πρόγραμμα, να επιλέξετε τη διάρκεια της σκηνής, να επιλέξετε οπτικά εφέ και μεταβάσεις ή ακόμα να διαγράψετε τη σκηνή. Επίσης με τις επιλογές preview μπορείτε να δείτε τι δημιουργήσατε και με την επιλογή save ν'
 αποθηκεύσετε την ιστορία σας.
αποθηκεύσετε την ιστορία σας. - Αφού επιλέξετε τους χαρακτήρες, κάντε κλικ πάνω στον χαρακτήρα για κάποιες επιπλέον επιλογές που έχουν σχέση με την κίνηση του χαρακτήρα που έχετε επιλέξει και τη στάση του σώματος του. Από τις επιλογές που σας δίνονται αριστερά επιλέξτε αυτή που ταιριάζει καλύτερα στην ιστορία σας.
- Στη συνέχεια επιλέγετε το εικονίδιο flip, αν θέλετε να κάνετε τον ήρωα σας να γυρίσει σε
 άλλη κατεύθυνση.
άλλη κατεύθυνση. - Έπειτα μπορείτε να επιλέξετε animated κινήσεις για τους ήρωες σας και πάλι από το πλαίσιο, το οποίο σας δίνεται αριστερά. Οι κινήσεις αυτές χωρίζονται σε κάποιες κατηγορίες. Κάποιες από αυτές έχουν επιπλέον στοιχεία, αντικείμενα ή και άλλους χαρακτήρες. Εξερευνήστε όλες τις κινήσεις και επιλέξτε αυτή που θέλετε. Αυτή που θα επιλέξετε θα εμφανιστεί αυτόματα στον
 καμβά σχεδίασης της ιστορίας σας. Μη διστάσετε να πειραματιστείτε και να δοκιμάσετε όλες τις δυνατότητες που σας προσφέρει το πρόγραμμα. Οι animated κινήσεις του προγράμματος ικανοποιούν όλα τα γούστα και δίνουν πολλές εναλλακτικές επιλογές.
καμβά σχεδίασης της ιστορίας σας. Μη διστάσετε να πειραματιστείτε και να δοκιμάσετε όλες τις δυνατότητες που σας προσφέρει το πρόγραμμα. Οι animated κινήσεις του προγράμματος ικανοποιούν όλα τα γούστα και δίνουν πολλές εναλλακτικές επιλογές. - Το επόμενο βήμα είναι να κάνετε τους χαρακτήρες της ιστορίας σας να μιλήσουν. Υπάρχουν τέσσερις τρόποι να δώσετε φωνή στους ήρωες σας:
 1) ηχογραφήσετε αυτά που θέλετε χρησιμοποιώντας ένα μικρόφωνο 2)Φορτώστε ένα αρχείο ήχου 3) χρησιμοποιείστε ένα αρχείο ήχου που ήδη υπάρχει και 4) γράψτε το κείμενο που θέλετε για να μετατραπεί σε ήχο.
1) ηχογραφήσετε αυτά που θέλετε χρησιμοποιώντας ένα μικρόφωνο 2)Φορτώστε ένα αρχείο ήχου 3) χρησιμοποιείστε ένα αρχείο ήχου που ήδη υπάρχει και 4) γράψτε το κείμενο που θέλετε για να μετατραπεί σε ήχο. - Η παρακάτω
εικόνα σας δείχνει τις επιλογές που έχετε για να δώσετε φωνή στους
ήρωες σας.Δοκιμάστε
 όλες τις επιλογές και επιλέξτε την πιο κατάλληλη για
την ιστορία σας.
όλες τις επιλογές και επιλέξτε την πιο κατάλληλη για
την ιστορία σας. - Εάν
επιλέξετε το text-to-speech θα εμφανιστεί το παρακάτω πλαίσιο στο οποίο
θα πρέπει να πληκτρολοηγήσετε το κείμενο που θέλετε ν' ακουστεί. Θα
επιλέξετε τη γλώσσα στην οποία θέλετε να εργαστείτε και male ή female αν
ο ήρωας σας είναι άνδρας ή γυναίκα. Αφού πληκτρολογήσετε το κείμενο σας
 θα επιλέξετε generate voice και θ' ακούσετε το κείμενο που
πληκτρολογήσατε.
θα επιλέξετε generate voice και θ' ακούσετε το κείμενο που
πληκτρολογήσατε. - Στην
παρακάτω εικόνα βλέπετε το πλαίσιο στο οποίο έχω γράψει ένα κείμενο
στην ελληνική γλώσσα. Το κείμενο είναι " Γεια σας. Τι κάνετε;". Έχω
επιλέξει την ελληνική γλώσσα, male για άνδρα και εμφανίζεται το όνομα
Νίκος που θα διαβάσει το κείμενο που έγραψα. Με τις επιλογές που έχω
μπορώ ν' ακούσω αυτό που έγραψα,
 να το διαγράψω, ν'ακυρώσω την προσθήκη φωνής
να το διαγράψω, ν'ακυρώσω την προσθήκη φωνής
ή τελικά να προσθέσω φωνή στο βίντεο μου. -
Οι χαρακτήρες μπορούν να μιλούν μόνο μία φορά σε κάθε σκηνή ή να κάνουν μία κίνηση γι' αυτό αν θέλω να συνεχίσω την ιστορία μου θα πρέπει να προσθέσω μία σκηνή στην ιστορία μου και να συνεχίσω από εκεί που σταμάτησα.

18 Στη δεύτερη σκηνή εργαζόμαστε με τον τρόπο που εργαστήκαμε στην πρώτη σκηνή. Αν θέλουμε να κάνουμε τον ήρωα μας να περπατάει επιλέγουμε την κατάλληλη κίνηση και τραβάμε μέχρι το σημείο που θέλουμε να τον κάνουμε να περπατάει.

19. Αν θέλουμε μπορούμε να προσθέσουμε αντικείμενα από την επιλογή props. Κάνουμε κλικ σ' αυτό που θέλουμε και αυτό εμφανίζεται στον καμβά σχεδίασης.
20.Μπορούμε επίσης να γράψουμε κείμενο και να το προσθέσουμε στην ιστορία μας. Όταν γράφουμε στην αγγλική γλώσσα, μπορούμε να επιλέξουμε όποια γραμματοσειρά θέλουμε. Όταν όμως θέλουμε να γράψουμε στην ελληνική γλώσσα, θα επιλέξουμε οπωσδήποτε τη γραμματοσειρά Arial για να μπορέσουμε να γράψουμε στα ελληνικά. Θα επιλέξουμε αυτή τη γραμματοσειρά είτε χρησιμοποιήσουμε ένα σχήμα είτε ένα συννεφάκι.Μπορούμε επίσης από το εικονίδιο της μουσικής να προσθέσουμε μουσική ή κάποια ηχητικά εφέ. Η επιλογή my library περιέχει όλα τα αρχεία που έχουμε φορτώσει εμείς από τον υπολογιστή μας.21. Με το text settings μπορούμε ν' αλλάξουμε το μέγεθος, το στυλ, τα χρώματα της
γραμματοσειρά Arial για να μπορέσουμε να γράψουμε στα ελληνικά. Θα επιλέξουμε αυτή τη γραμματοσειρά είτε χρησιμοποιήσουμε ένα σχήμα είτε ένα συννεφάκι.Μπορούμε επίσης από το εικονίδιο της μουσικής να προσθέσουμε μουσική ή κάποια ηχητικά εφέ. Η επιλογή my library περιέχει όλα τα αρχεία που έχουμε φορτώσει εμείς από τον υπολογιστή μας.21. Με το text settings μπορούμε ν' αλλάξουμε το μέγεθος, το στυλ, τα χρώματα της γραμματοσειράς. Επίσης με την επιλογή advanced μπορείτε να προσθέσετε κινήσεις και ηχητικά εφέ.
γραμματοσειράς. Επίσης με την επιλογή advanced μπορείτε να προσθέσετε κινήσεις και ηχητικά εφέ.
22. Μπορούμε να ανανεώσουμε τις κινήσεις και να δοκιμάσουμε πολλές διαφορετικές ενέργειες. Αυτό ήταν ουσιαστικά και το τελευταίο από τα 16 βήματα των οδηγιών.
τελευταίο από τα 16 βήματα των οδηγιών.
23. Κατακτήσαμε τις βασικές γνώσεις και επιτέλους μπορούμε να δούμε το βίντεο που δημιουργήσαμε επιλέγοντας preview.
24. Επιλέγουμε save και θα εμφανιστεί το παρακάτω πλαίσιο στο οποίο συμπληρώνουμε τίτλο υποχρεωτικά, tags και description αν θέλουμε, επιλέγουμε επίσης τη γλώσσα, το draft αν είναι ένα προσχέδιο, private ή public αν θέλουμε να το δημοσιεύσουμε.25. Τέλος μπορούμε να το επεξεργασούμε ξανά με το edit, να το διαγράψουμε, να το μοιραστούμε με το share-export και να δημιουργήσουμε κωδικό για να το αναρτήσουμε στο ιστολόγιο μας ή στην ιστοσελίδα μας.










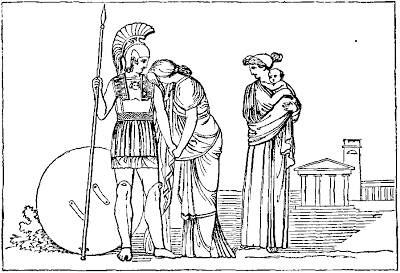
Σχόλια